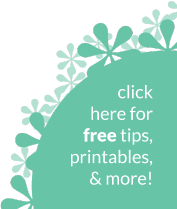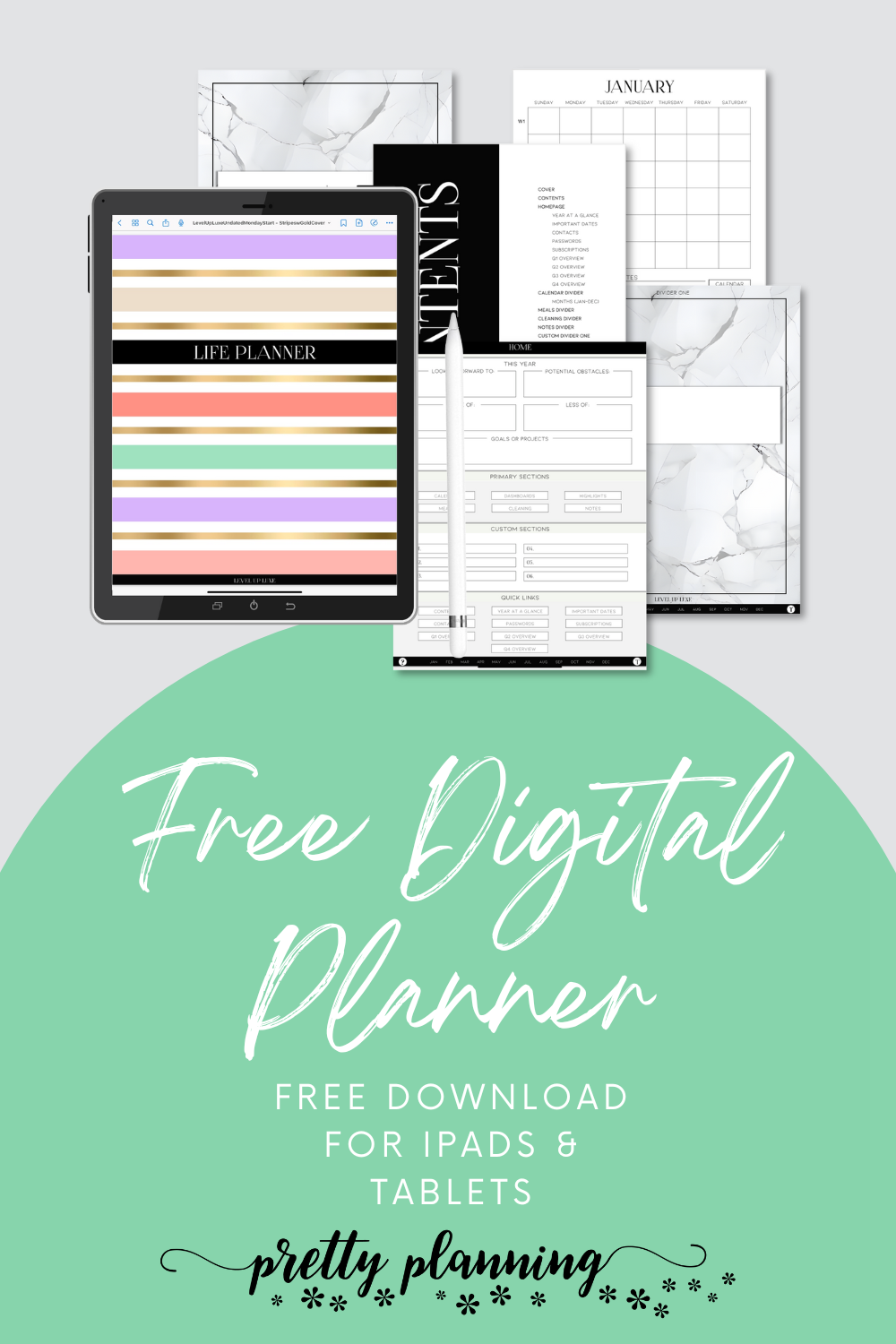Level Up Luxe Free Digital Planner
Are you new to digital planning and want to give it a try? This is the perfect free digital planner for you! It is a simplified version of the full Level Up Luxe Undated Digital Planner available in the Pretty Planning shop. Sign up for our newsletter, The Pretty Planning Pulse, for instant access.
Note: This free digital planner is for GoodNotes, Penly Android, Notability and other digital planning apps.
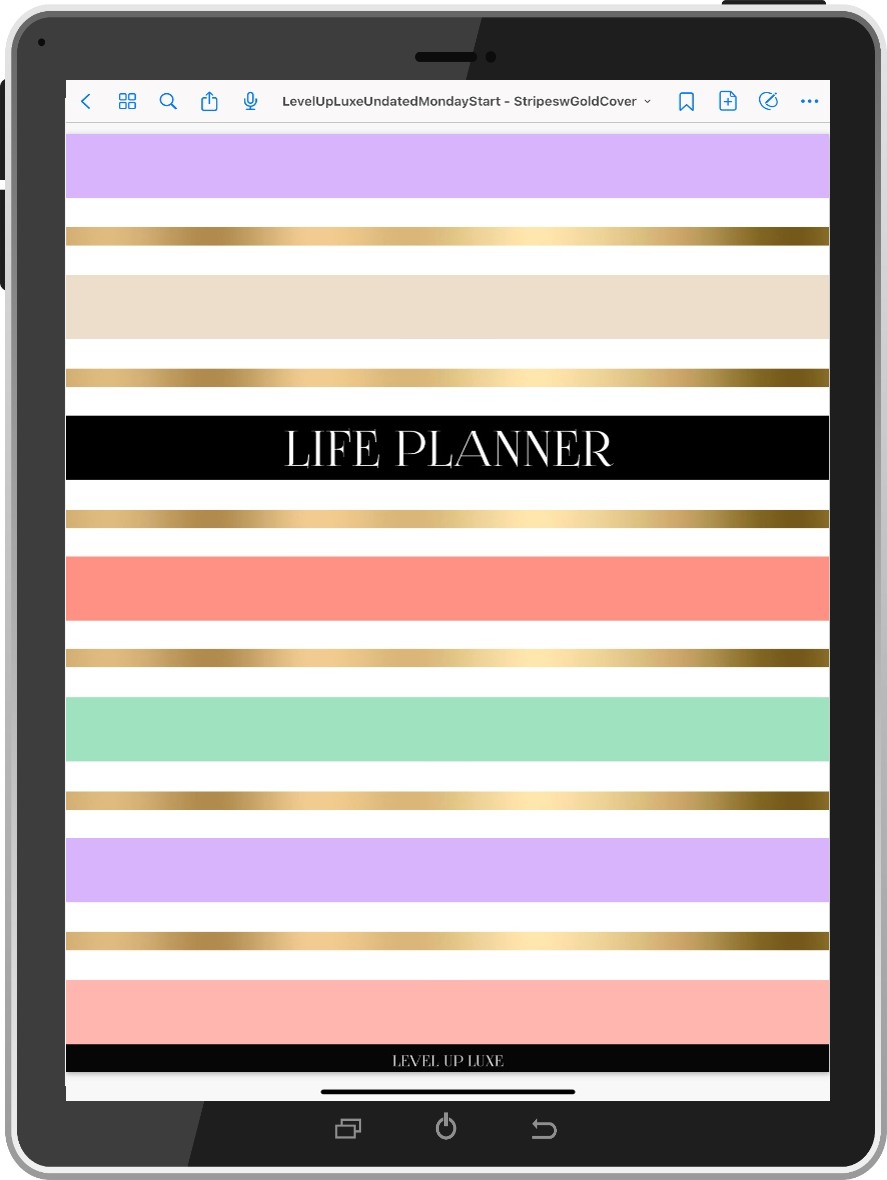
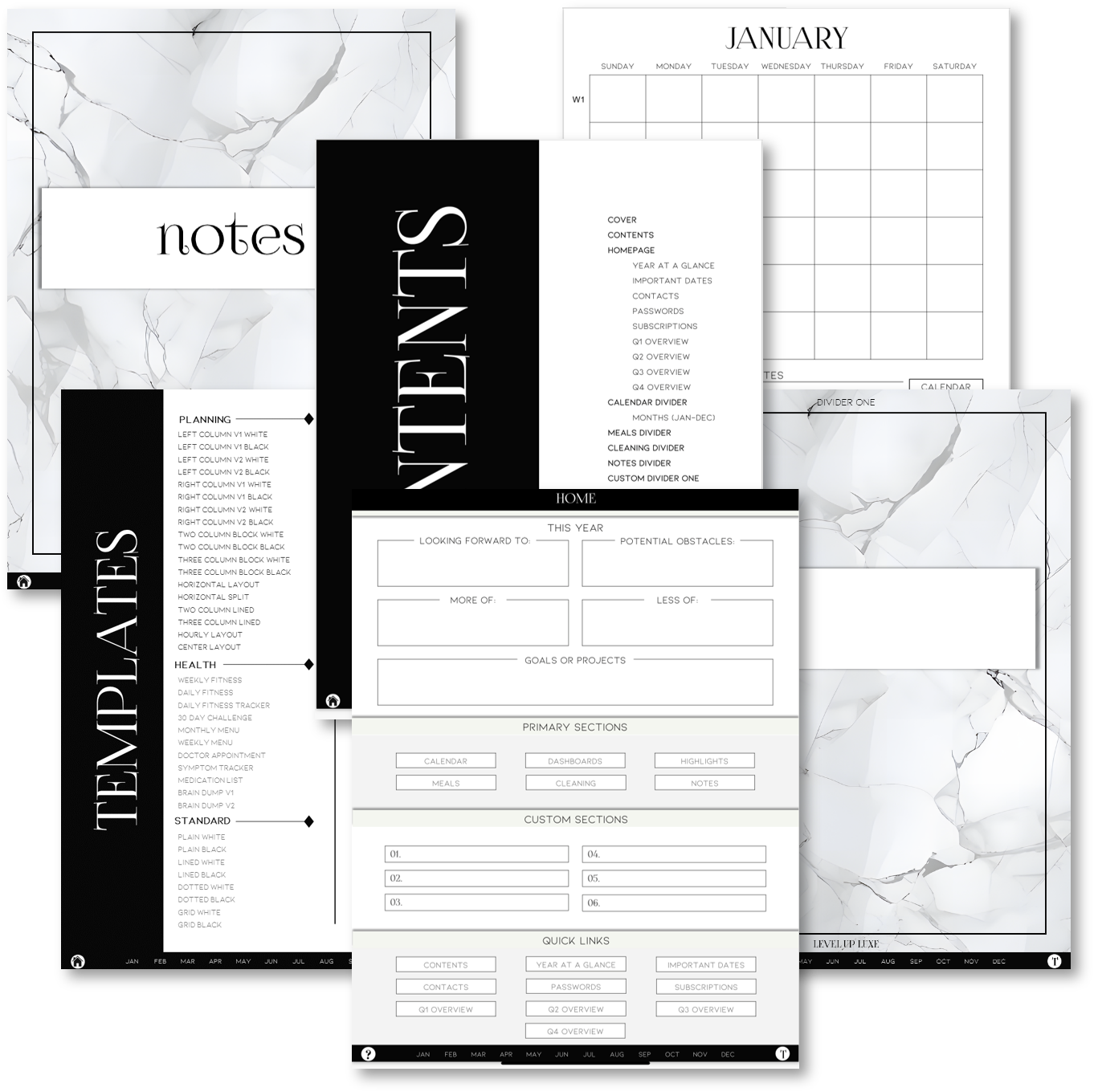
Highlights of what's included in the free Level Up Luxe Undated Life Planner
- Sunday & Monday start calendar page options
- UNDATED calendars pages: January – December
- 70 elegant templates to customize your planner
- UNDATED Year at a Glance page
- Important Dates page
- Contacts page
- Passwords page
- Subscriptions page
- Q1 – Q4 Overview pages
- 3 Primary Section dividers
- 6 Customizable Dividers
- Contents page
- Template Catalog page
- Quick Links for easy access to important pages
- Help Guide
How to Get Started Using the Level Up Luxe Free Digital Planner
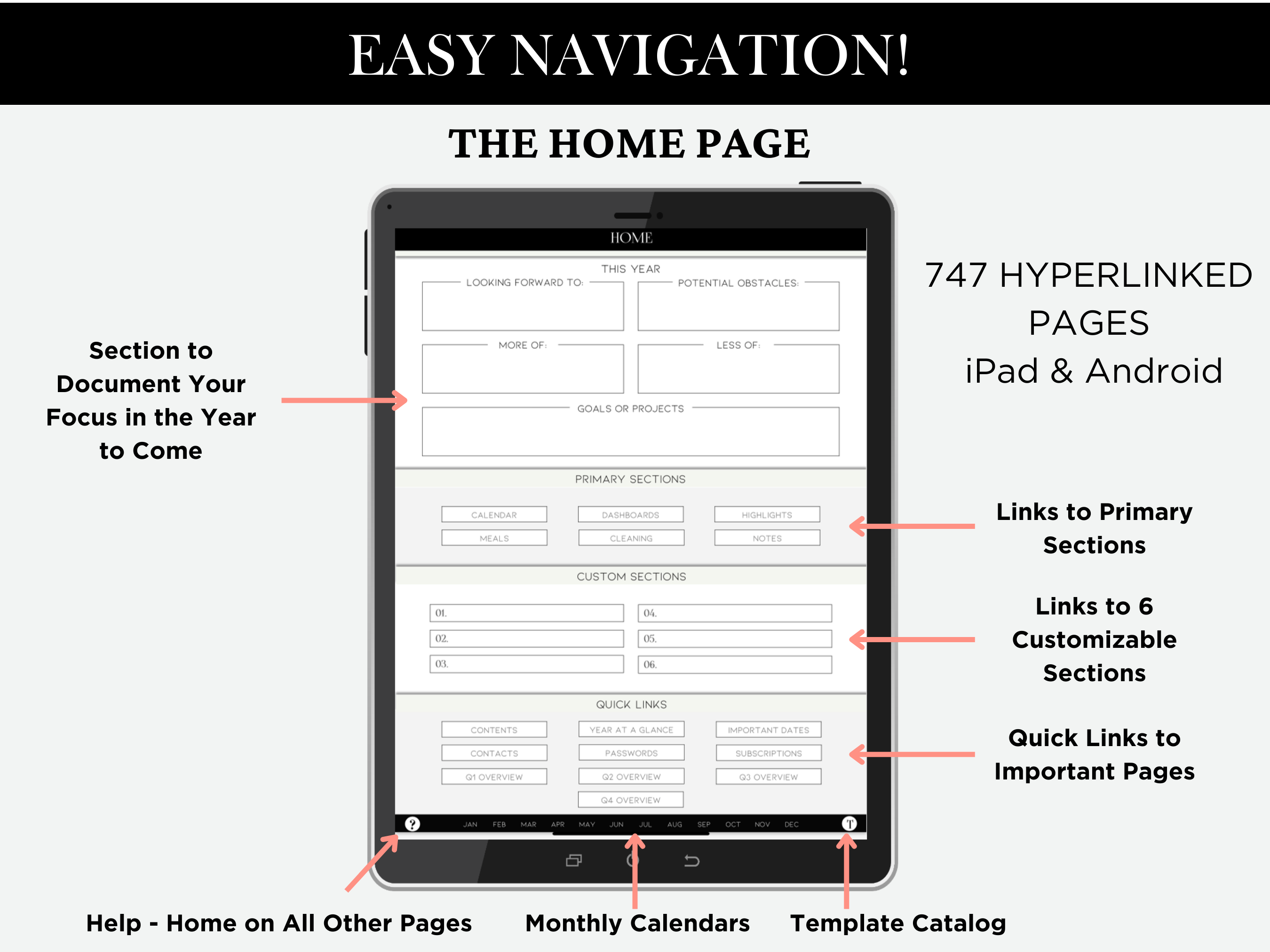
How to Navigate the Level Up Luxe Undated Life Planner
HOW TO NAVIGATE
The Level Up Luxe Planner includes hyperlinked objects and words throughout the planner that allow you to easily navigate to different sections and pages. For example, the bottom of each page includes links to the home page, templates page, and monthly calendar pages.
In the Goodnotes app, the hyperlinks are active when you are in “read only” mode.
Read-Only Mode
When you are in Read-Only Mode, the links are active, allowing you to easily navigate through the pages.
Note: You cannot write on the pages when you are in Read-Only mode.
Active Mode
When you are in Active Mode, you can write on pages and (if decorating your planner) you can add/remove stickers; however, links are not active (you cannot click on links).
NOTE: If you are using a different note taking app, the navigation process might be different.
THE HOME PAGE
Think of the home page as the center for accessing the different sections of the planner. You’ll be able to access the primary sections, custom sections, as well as find quick links to important pages.
There is also a section to document what you will focus on in the year to come. You can return to the home page by tapping the home icon at the bottom left corner of any page throughout the planner.
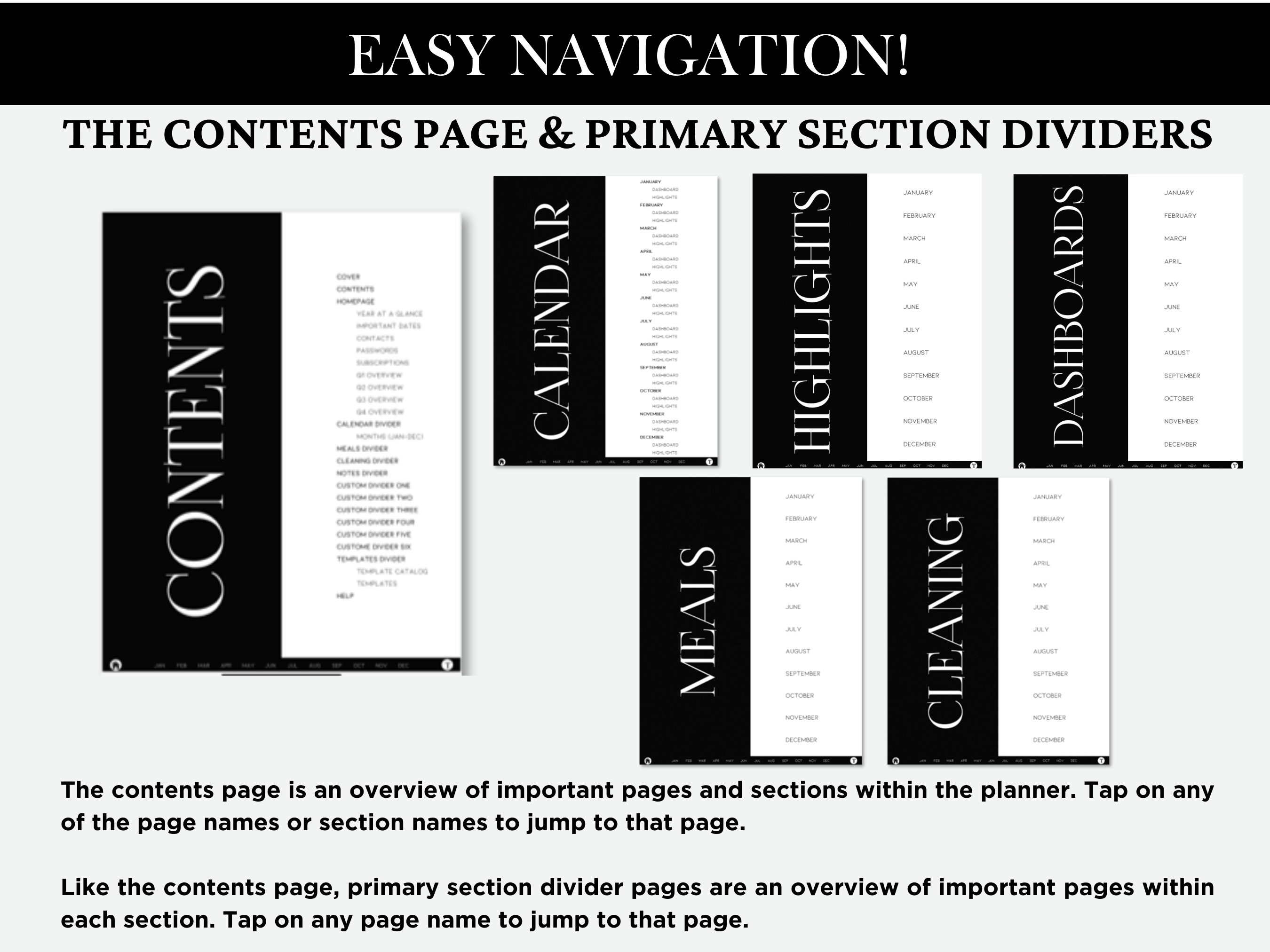
THE CONTENTS PAGE & PRIMARY SECTION DIVIDER PAGES
The contents page is an overview of important pages and sections within the planner. Tap on any of the page names or section names to jump to that page.
Like the contents page, primary section divider pages are an overview of important pages within each section. Tap on any page name to jump to that page.
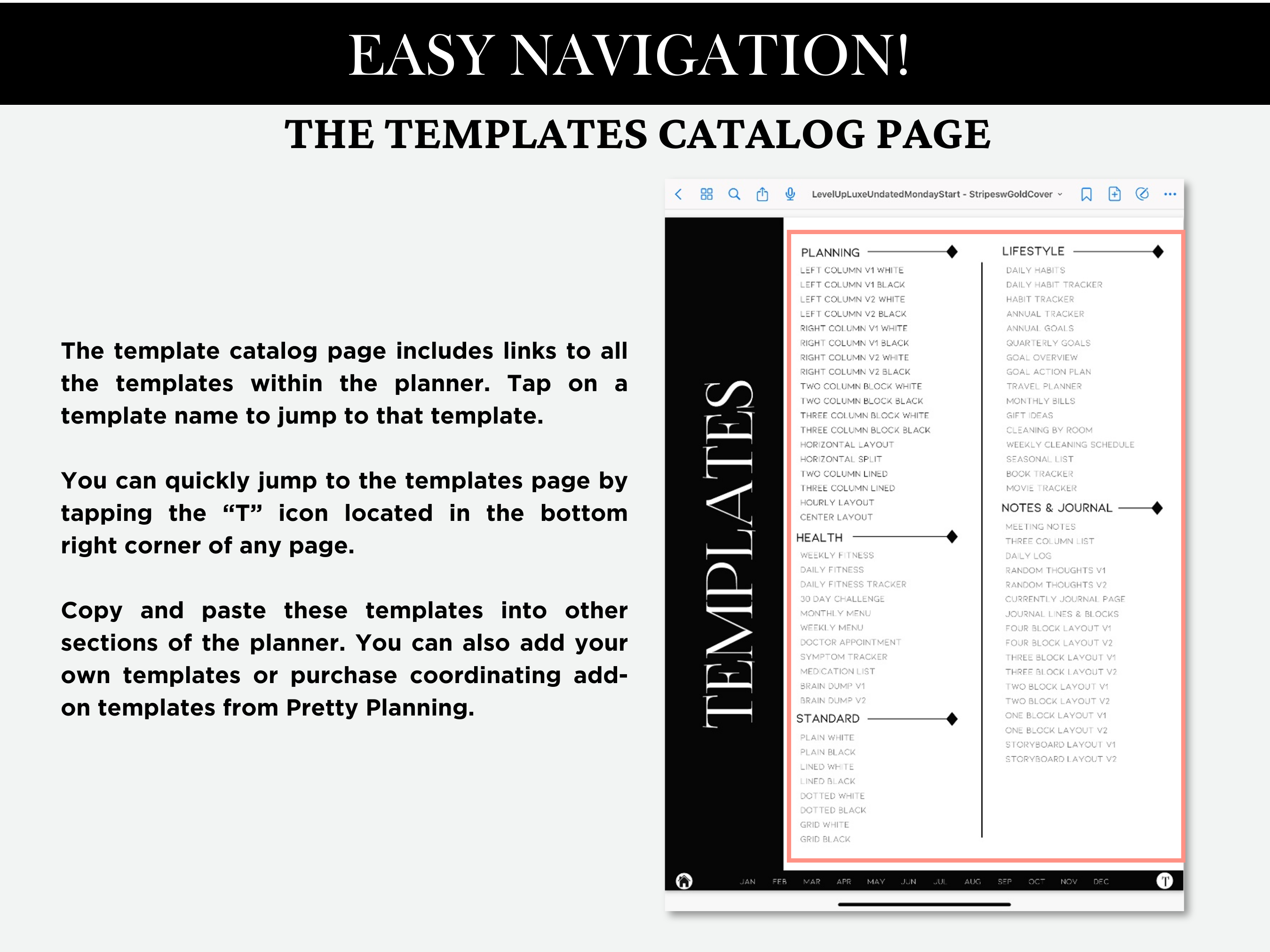
THE TEMPLATE CATALOG PAGE
The template catalog page includes links to all the templates within the planner. Tap on a template name to jump to that template.
You can quickly jump to the templates page by tapping the “T” icon located in the bottom right corner of any page.
Copy and paste these templates into other sections of the planner. You can add your own templates or purchase Pretty Planning add-on templates.
Although add-on templates are not hyperlinked, they allow you to customize your planner to fit your unique needs (any U.S standard letter size PDF (8.5x11”) can be added to this planner).
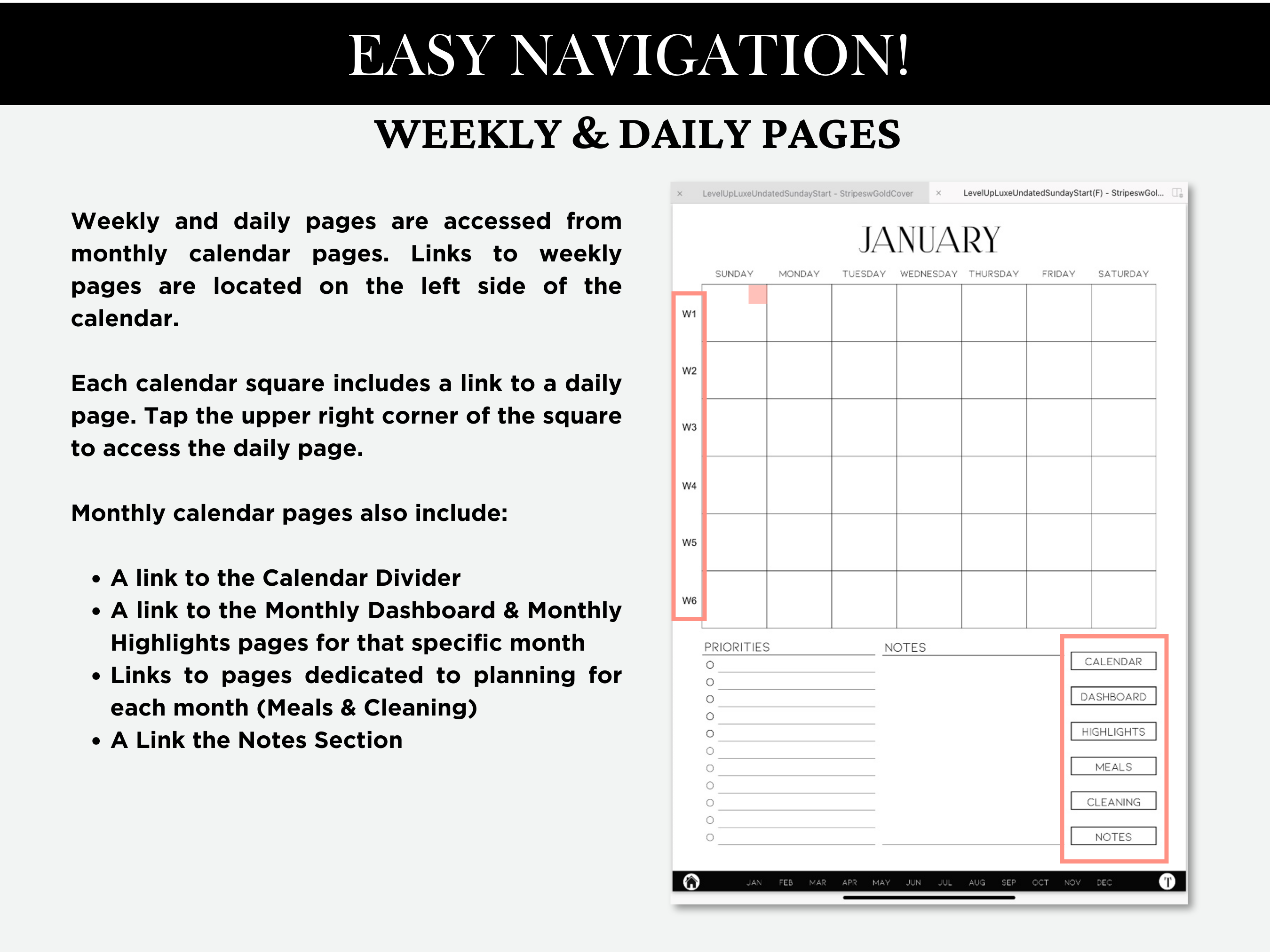
WEEKLY & DAILY PAGES
Weekly and daily pages are accessed from monthly calendar pages. Links to weekly pages are located on the left side of the calendar.
Each calendar square includes a link to a daily page. Tap the upper right corner of the square to access the daily page. Weekly and daily pages are stored behind the calendar pages for each month.
After you have dated your planner, there will be unused weekly and daily pages. You can delete the unused pages, however, keep in mind that the links to deleted pages will be broken – there will no longer be a linked page for that week or that day.
Since a deleted linked page cannot be restored, consider downloading a copy of the planner to use as a test copy.
Practice adding and deleting pages so that you understand how the planner will be affected when making changes.
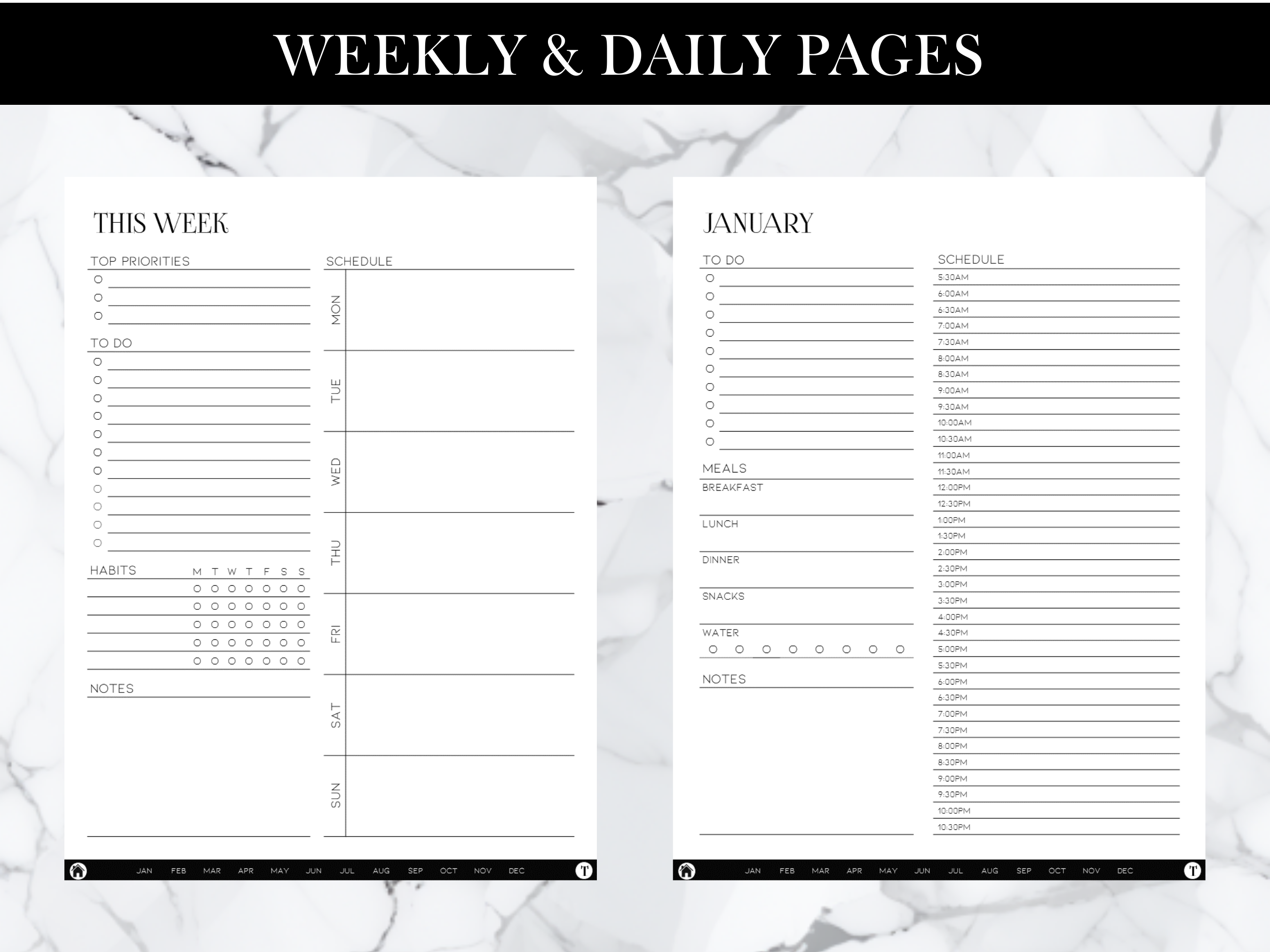
Weekly pages include sections for your weekly Top Priorities, To Do List, Habits, Schedule, and a Notes section. Daily pages includes sections for your daily To Do List, Meals, Schedule, and a Notes section.
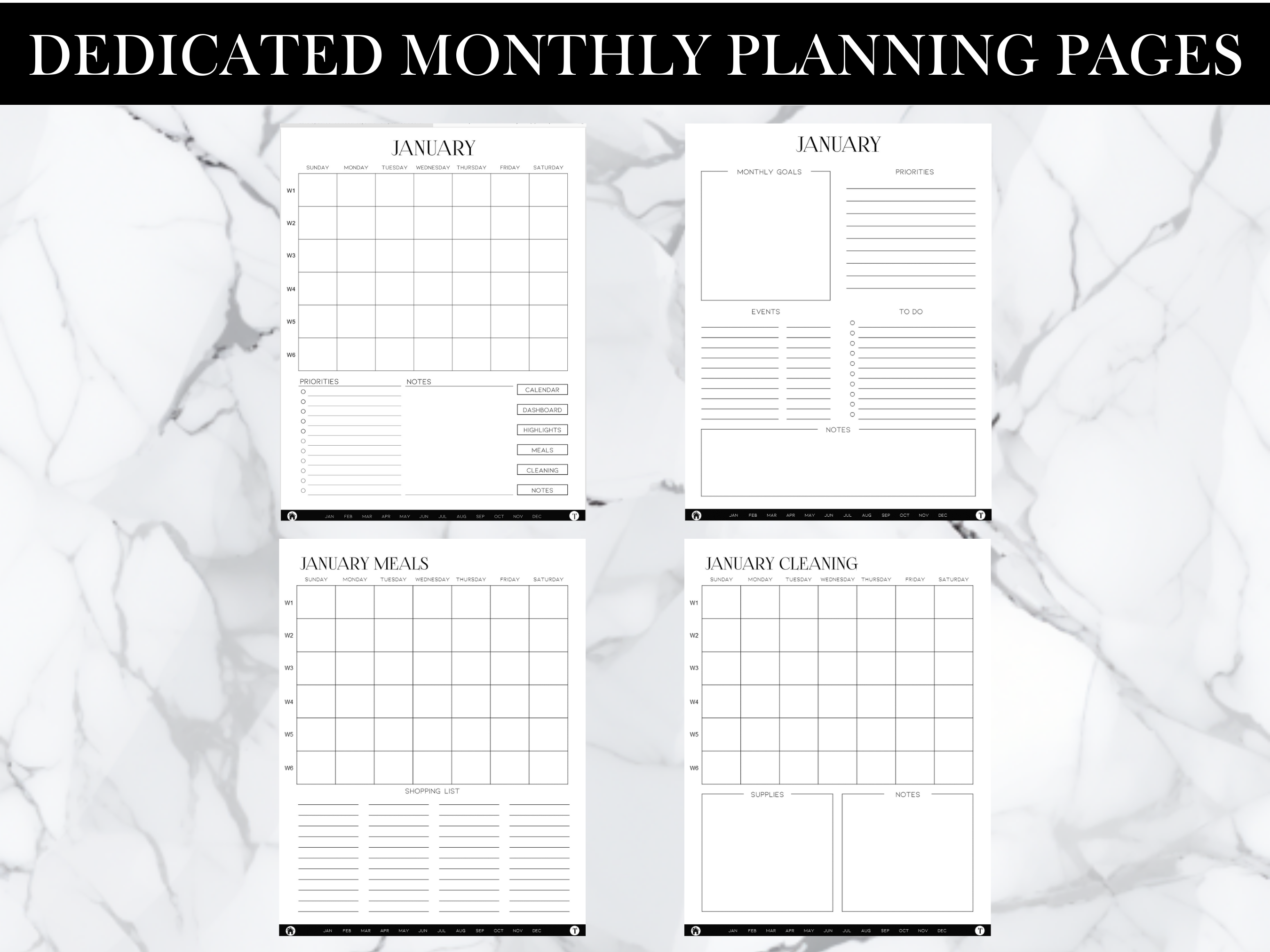
Dedicated monthly planning pages include the main calendar page, a monthly dashboard page with sections for monthly Goals, Priorities, Events, To Do List, and a Notes section.
Customizing Your Free Digital Planner
The Level Up Luxe Free Digital Planner includes 70 templates for customizing your planner!
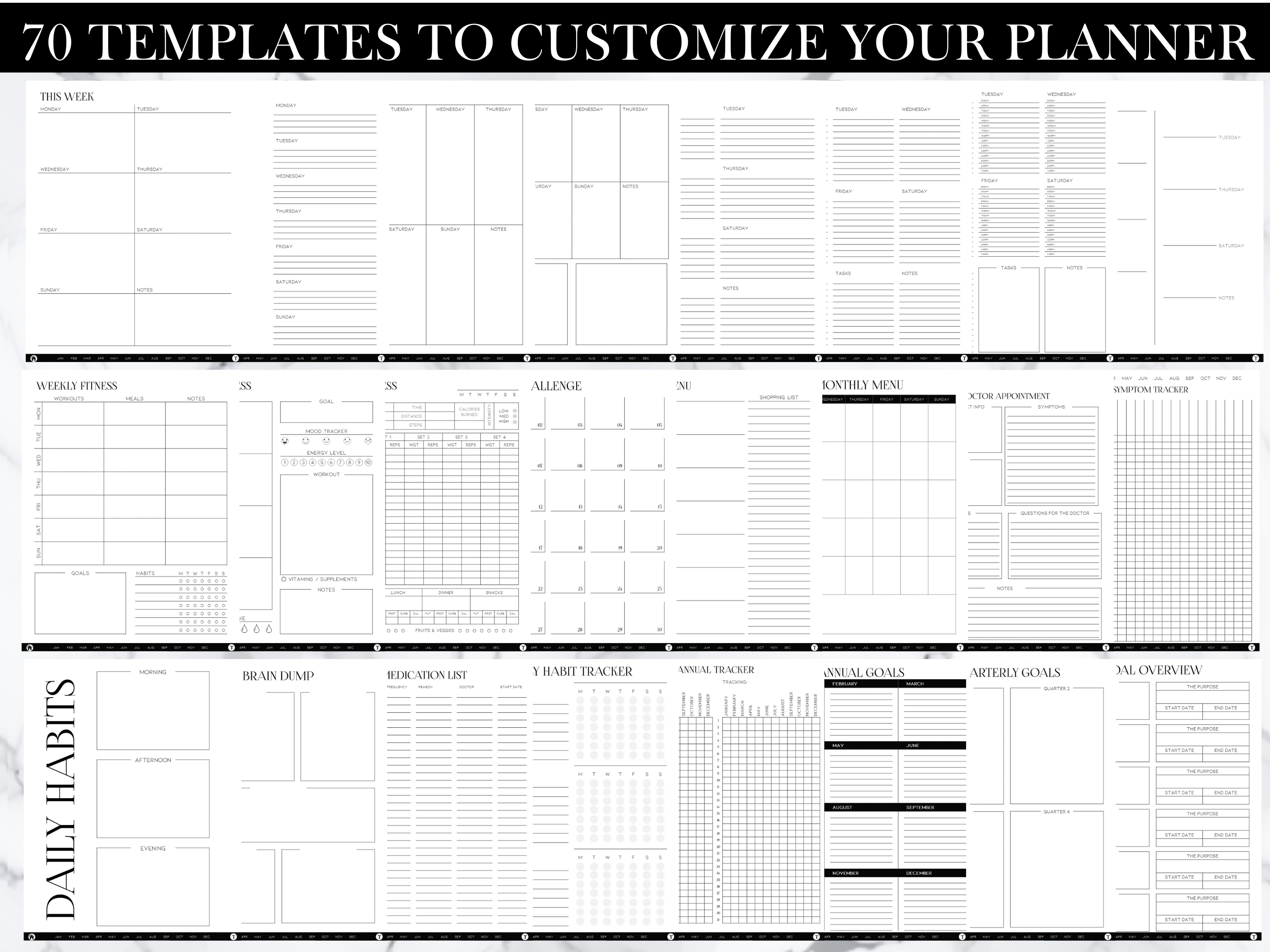
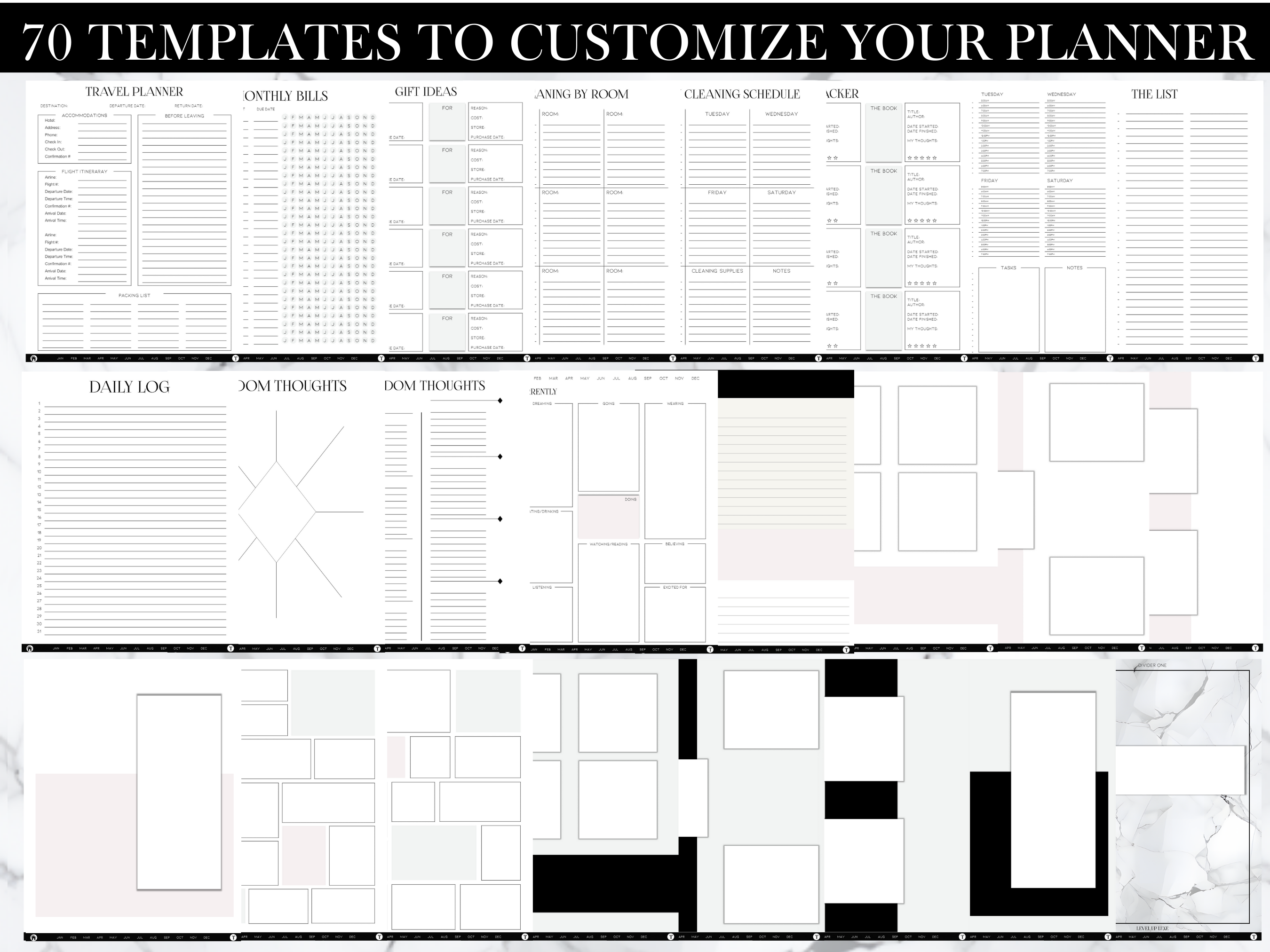
BUILDING YOUR PLANNER
The Level Up Luxe Digital Planner can be customized using templates, allowing you to design a planning system that fits your unique needs.
You can change your weekly spread by copying a template from the template section and pasting it where you want it.
You can easily create custom sections by pasting templates behind the dividers. Build out sections by pasting as many pages as you like.
COPY AND PASTE PAGES IN GOODNOTES
Simply navigate to the page you'd like to copy, tap on the 3 dots in the top right-hand corner, then tap Copy Page from the options.
Next, navigate to the area of the planner you'd like to paste the template behind (for example, a custom divider), tap on the Add Page icon in the top right-hand corner, and then tap Paste Page.
NOTE: The process may be different in other note apps. Visit your app’s website for specific instructions explaining how to use your note app.
How to Decorate Your Free Digital Planner
DIGITAL STICKERS
You can decorate and customize your planner using digital stickers. Pretty Planning carries digital sticker books and collections you can purchase and there are a variety of digital stickers available online.
Pretty Planning stickers are pre-cropped and compatible with the Goodnotes app. You can import and open the file in Goodnotes and simply copy and paste each sticker over to the planner file. You can then circle, move, resize, copy, and paste the stickers within the planner using the lasso tool.
For other note apps, you can access the stickers as individual PNG files (included in your download) and import them as images via the apps features or by using a split screen method and dragging and dropping them into the app.
PNG stickers have transparent backgrounds and are typically individual images delivered in a zip file.
TIP: You can import photos and images directly from your camera roll into your planner. You can search for images online, save the image to your camera roll, and upload it into your planner. Include the word “PNG” after your search term to find images with a transparent background.
PENS
The pen tool is a great resource for customizing your planner. Pen colors can be customized using HEX codes. When you add colors that match your planner, you can color over text and lines you want to hide or replace.
EXAMPLE: If you want to replace the words “Top Priorities” with “To Do” on a planning page, you can use a white pen that matches the background color of the page to color over the text then add the text that you prefer.